제가 가지고있는 아이패드(iPad)는 아이패드(iPad) 프로 2세대입니다.
슬프게도 제 아이패드에서는 새로나온 터치패드가 달린 매직 키보드 사용이 불가능합니다.

아이패드(iPad)를 좀더 편하게 사용하기 위해서 마우스를 구입하였습니다.
로지텍 M585 마우스인데요 이마트에있는 일렉트로마트에서 39,900원에 구입을 하였습니다.
매우 가볍고 크기도 아담합니다. 제가 손이 큰편인데 조금 작게는 느껴지지만 불편하지는 않습니다.

크기는 대략 이정도 입니다. 제 손이 큰편입니다.

배터리는 AA 사이즈 1개로 사용가능하며 설명서 상으로는 24개월 사용 가능하다고 하니까 최소 1년은 걱정없이 사용 할 듯 합니다.

디자인도 굉장히 예쁩니다.



엉덩이가 토실토실합니다.

사용 장비는 2대가 가능하며 전환 버튼을 사용하여 간단히 바꿀 수 있습니다.

블루투스 동글도 제공하기 때문에 데스크탑에서도 사용 가능합니다.

연결 방법은 아래와 같습니다.
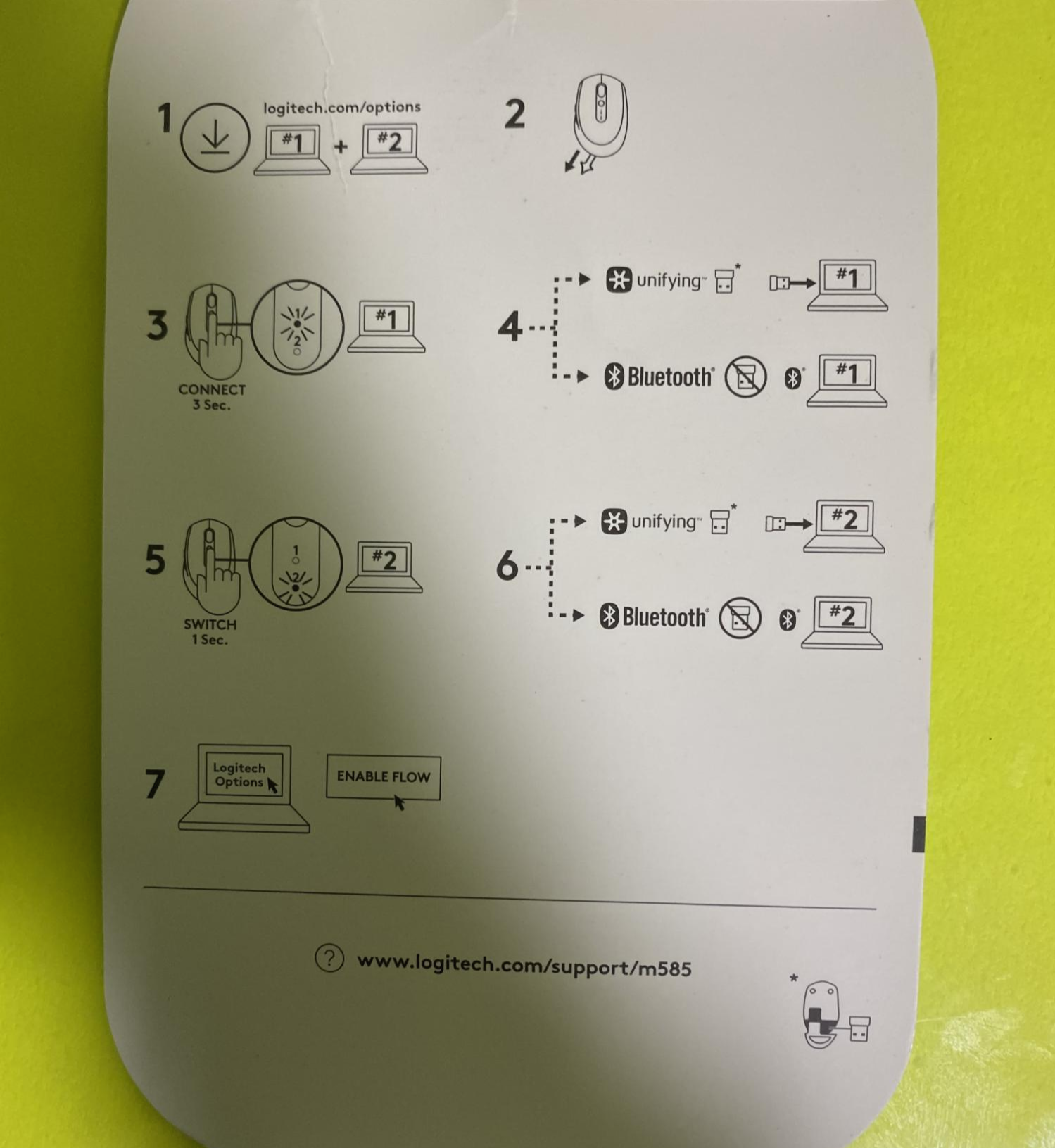
아이패드와 연결은 물론 블루투스로 연결합니다.

이렇게 아이패드와 연결이 되면 동그란 포인터가 아이패드 화면에 나타납니다.
설정 -> 일반으로 이동하면 가운데에 트랙패드 및 마우스 항목이 나타납니다.(마우스가 연결 안될땐 안나타남)
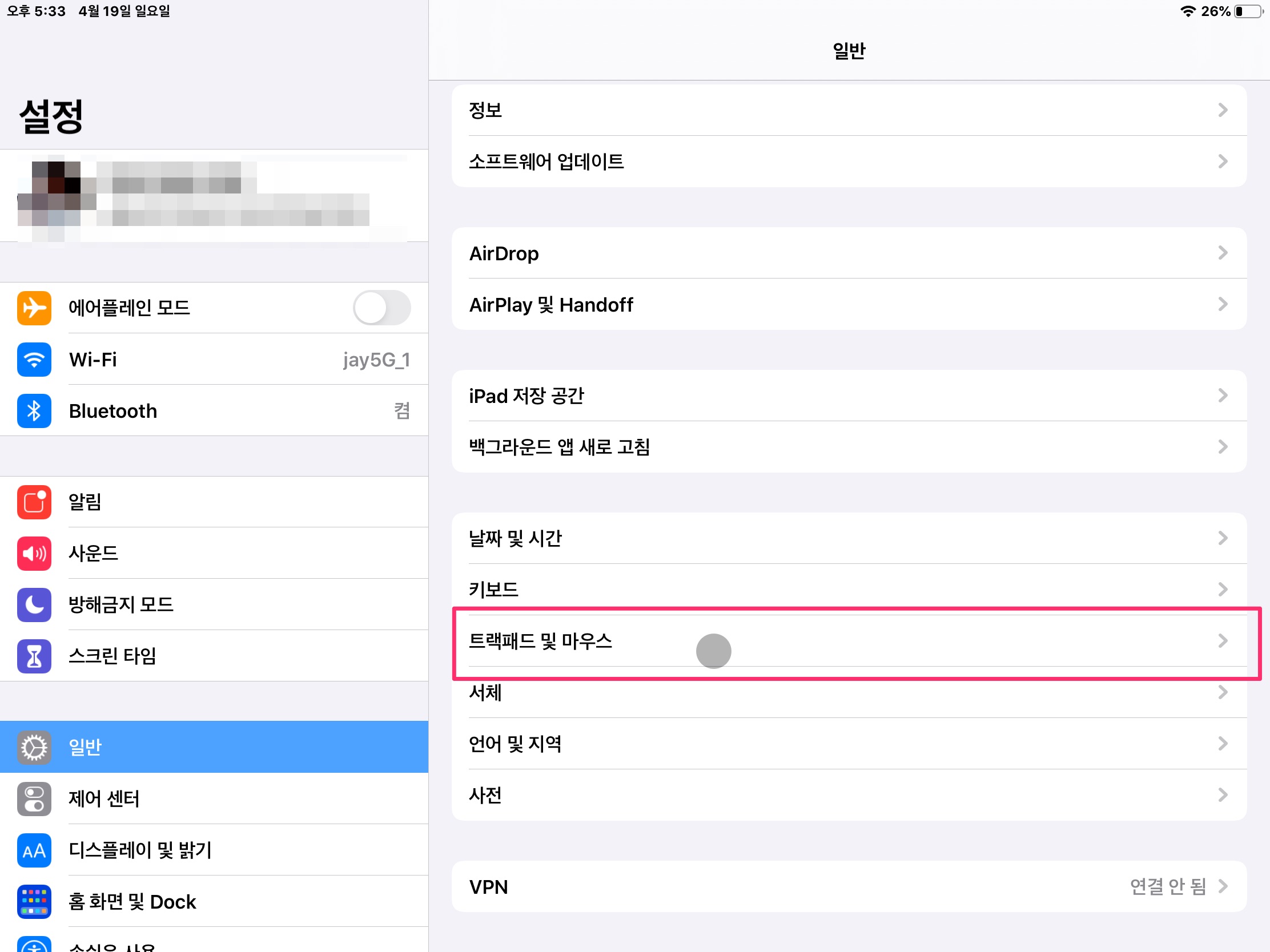
이 항목에서 이동 속도 조절이 가능합니다.

그리고 로지텍 M585 마우스를 아이패드에서 좀더 활용하기 위해서는 로지텍 M585 마우스의 각 버튼을 사용자에 맞게 커스터마이징 할 필요가 있습니다, 활용법위가 더욱 커집니다.
아이패드의 설정 -> 손쉬운 사용 -> 터치 -> AssistiveTouch 항목로 이동해서 AssistiveTouch를 켭니다.
그런데 AssistiveTouch 아이콘이 거슬리실 경우 가운데에 있는 대기중 불투명도를 최하로 낮추면 15%가되며 아주 희미하게 나타납니다.
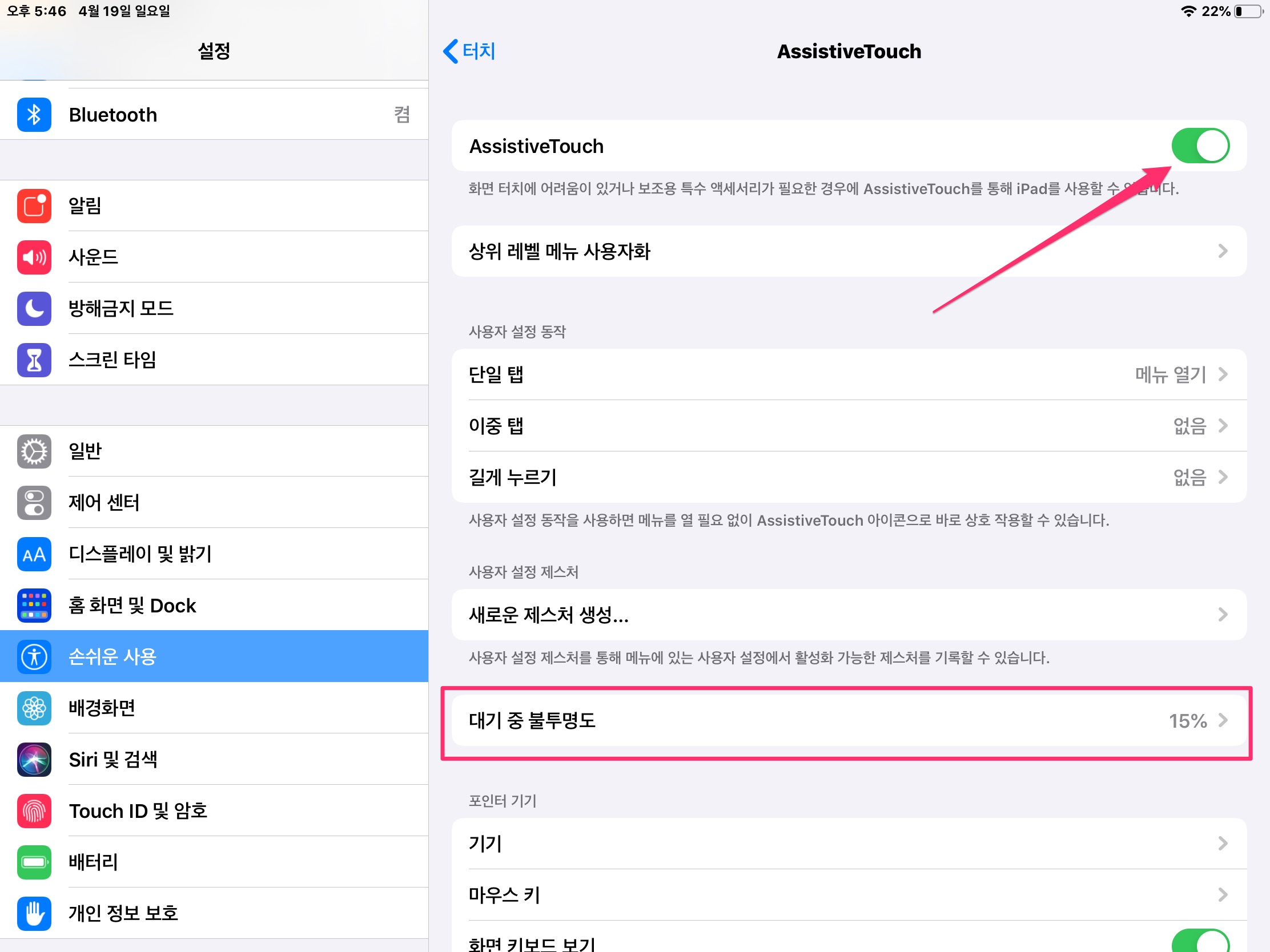
여기서 로지텍 M585 마우스를 더 많이 활용하기위한 커스터 마이징은 기기 항목에서 합니다.
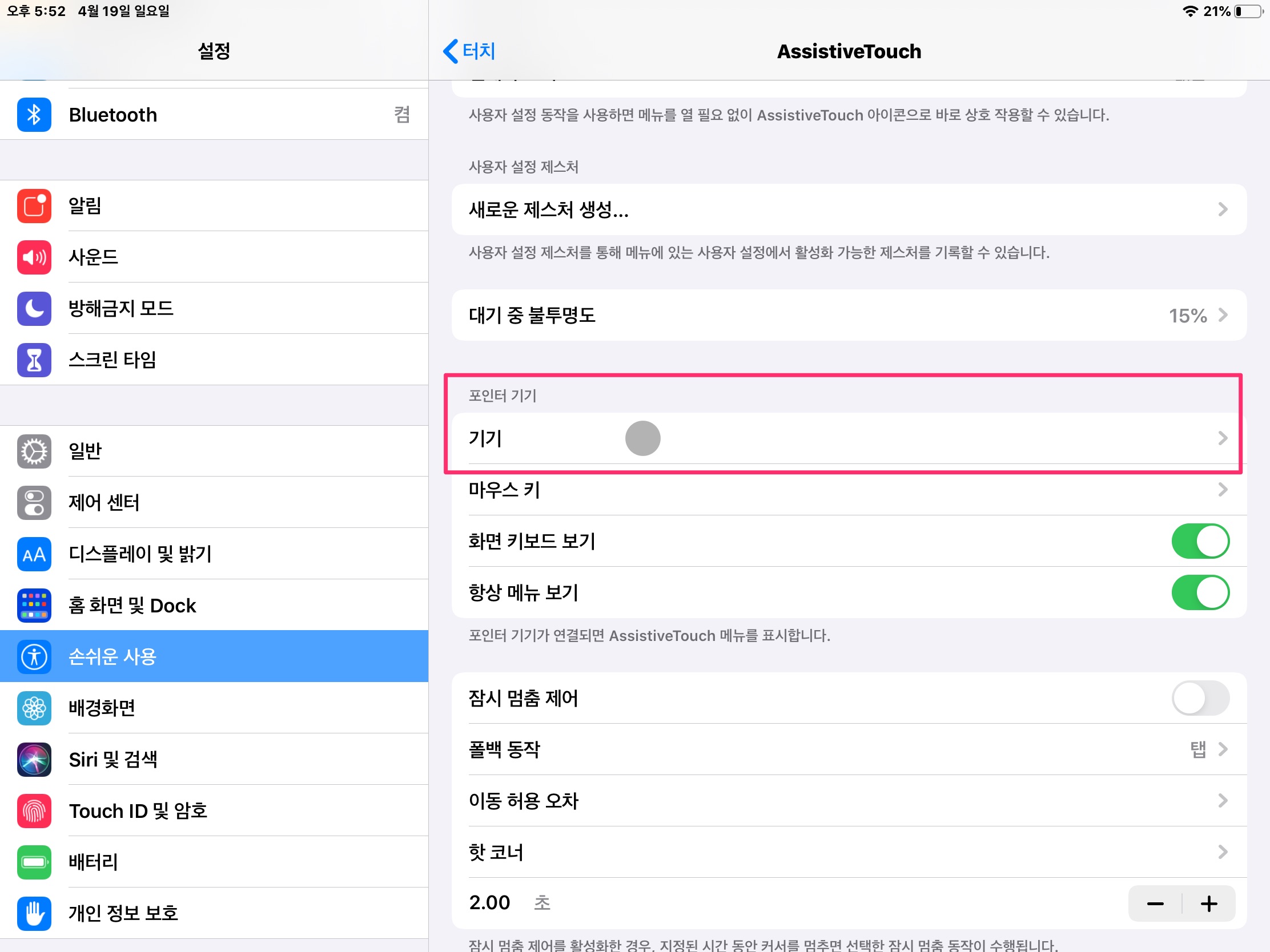
기기를 선택하면 M585 마우스가 보입니다. M585 를 선택하면
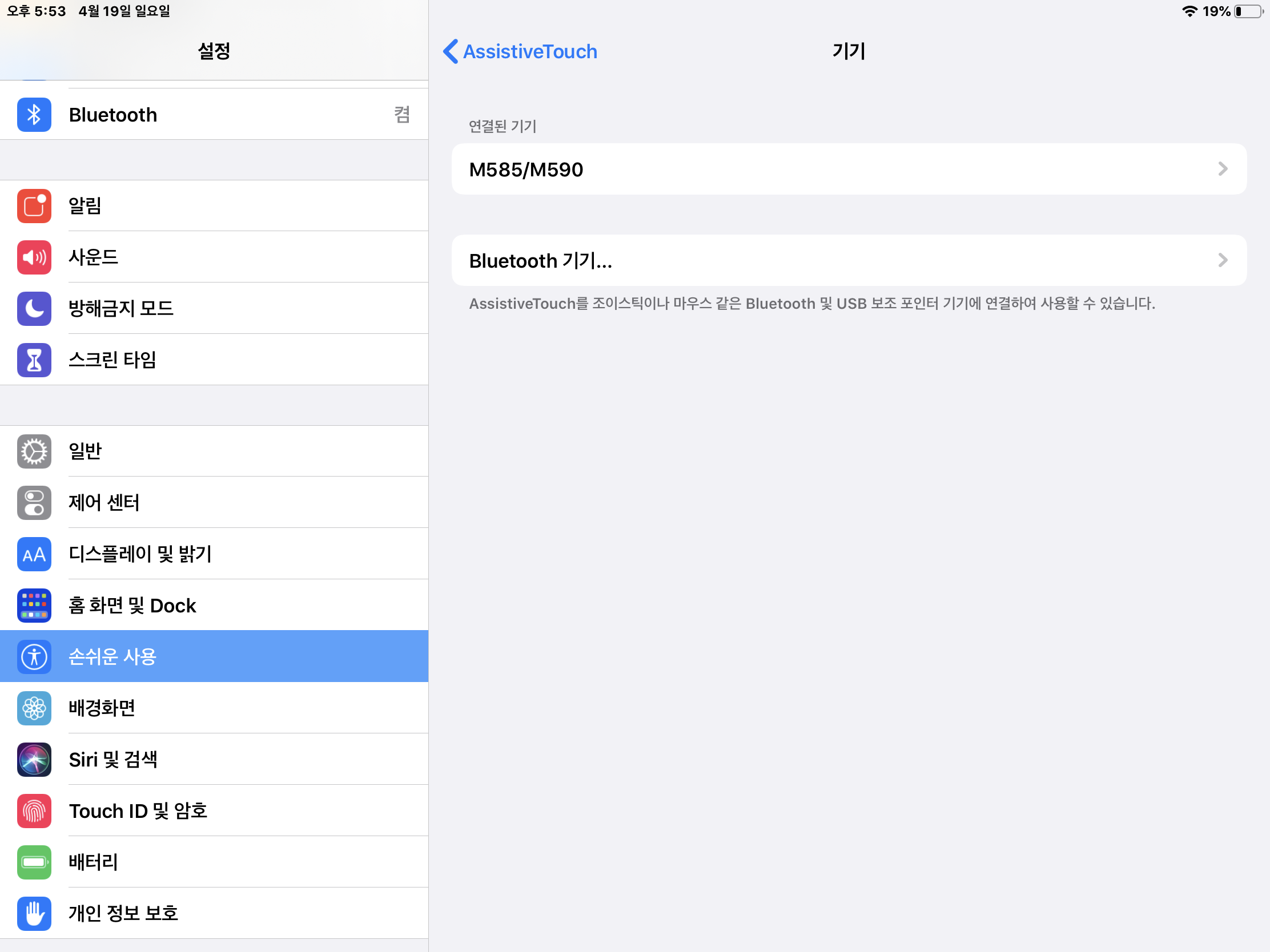
아래와 같은 화면이 나오는데 여기서 커스터마이징을 합니다.
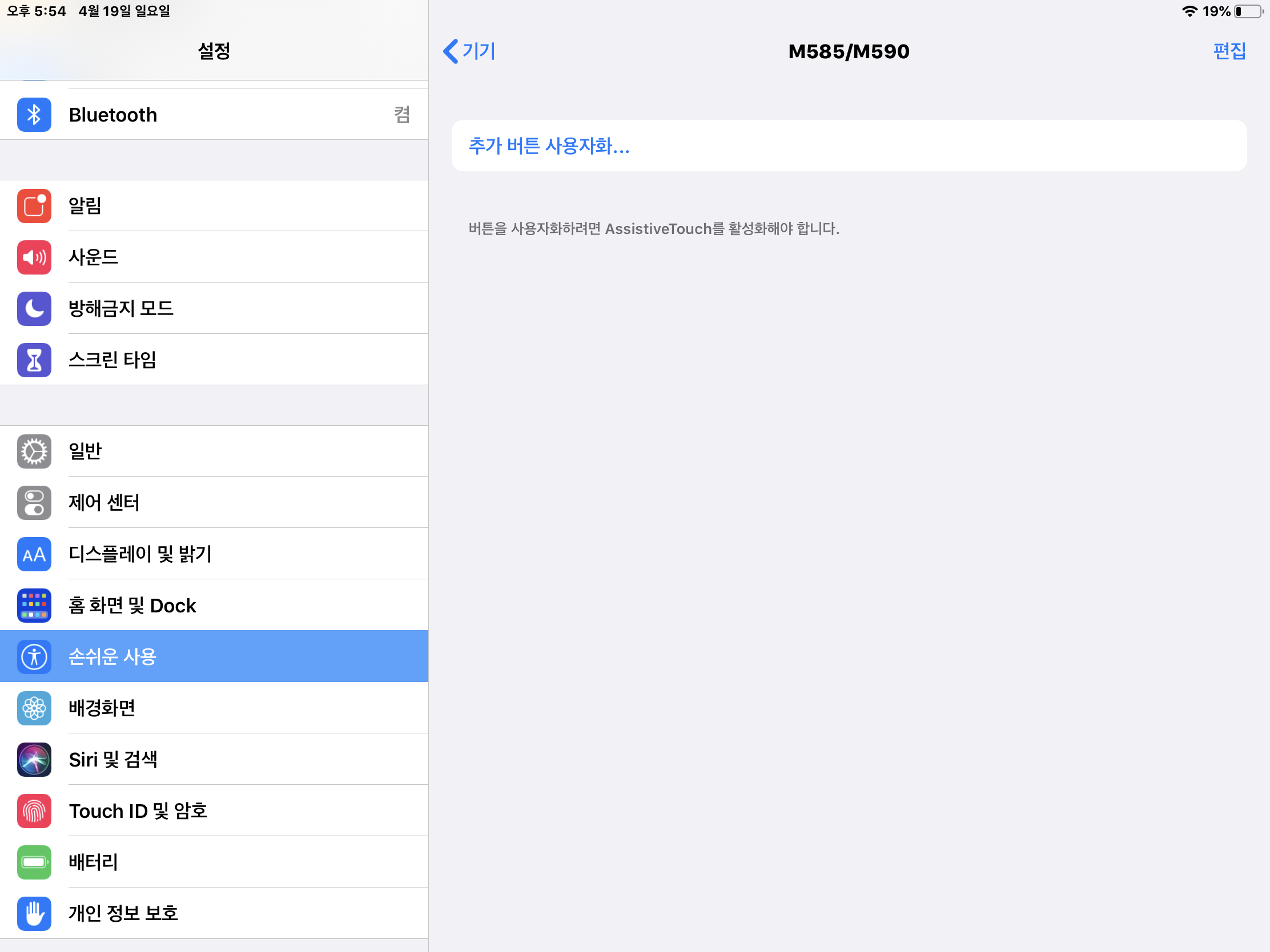
순서는 추가버튼 사용자화...를 클리합니다. 그럼 다음과 같이 팝업 화면이 나오는데 이 화면에서 커스터마이징할 마우스의 버튼을 누릅니다.

마우스의 커튼을 누르면 바로 다음으로 넘어가고 잘 읽어보시고 할당 할 항목을 선택하면 됩니다.
할당 할 수 있는 항목이 무지 많습니다. 이중에 자기에게 맞도록 선택을 하시면 됩니다.
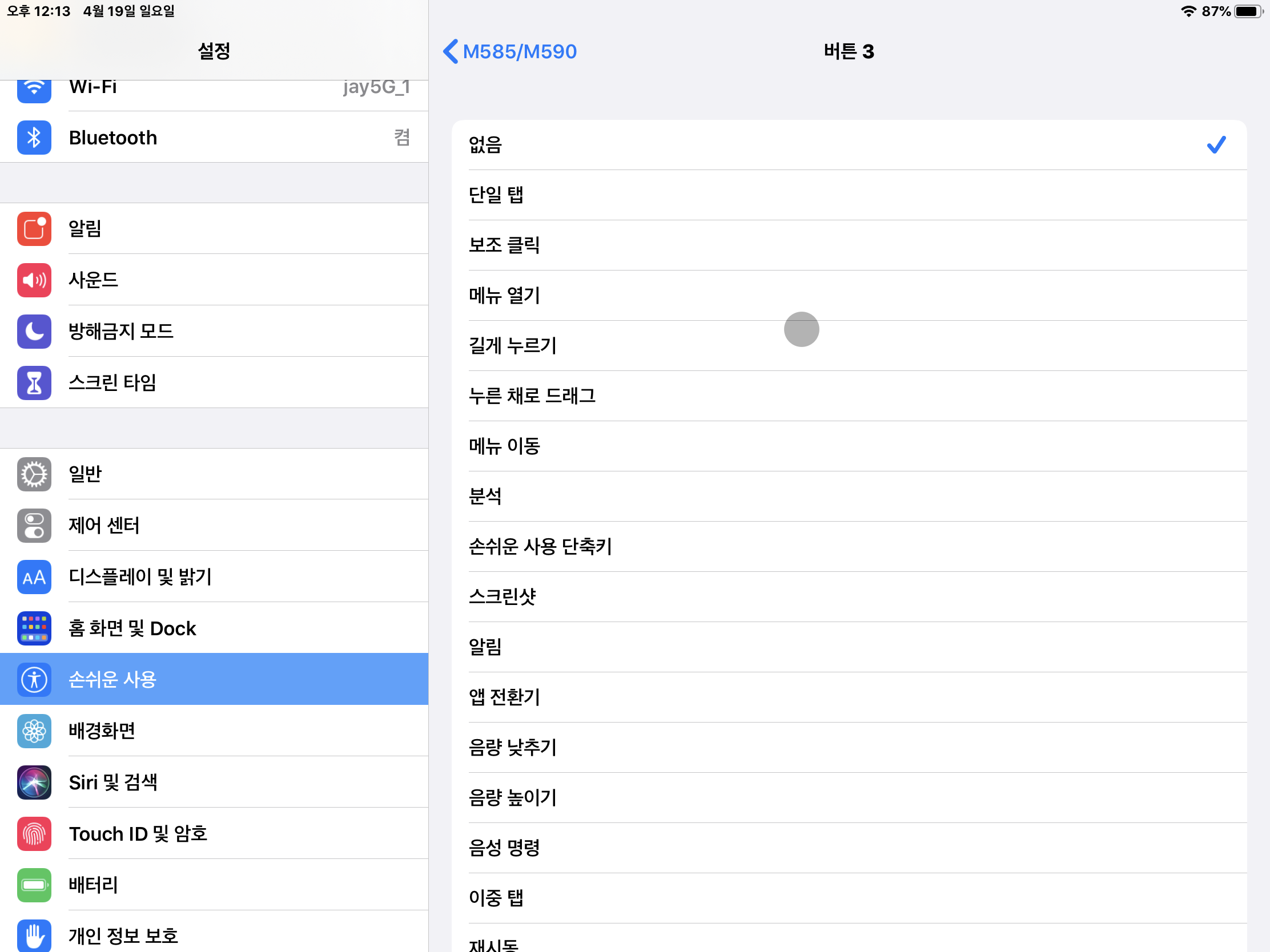
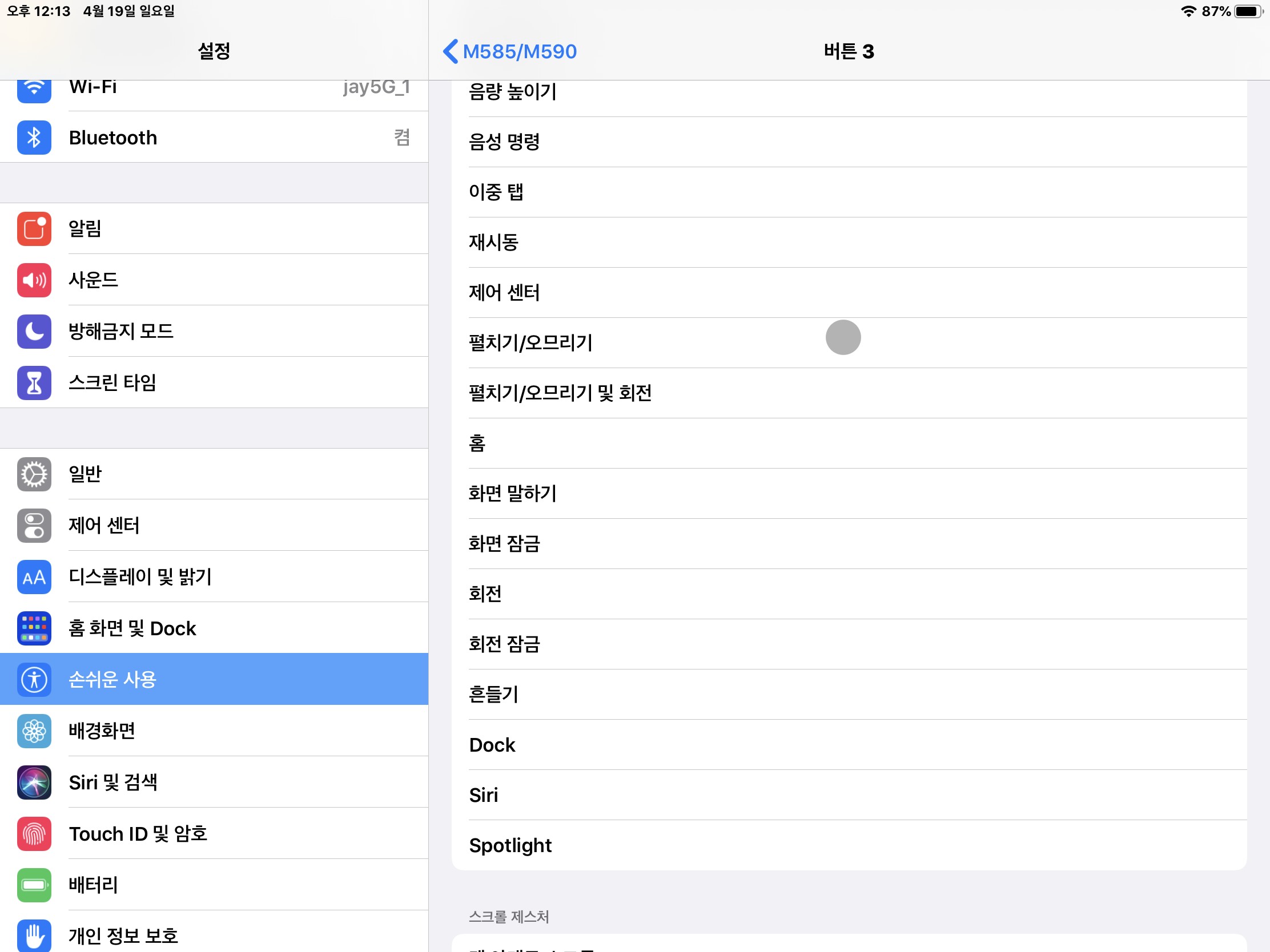
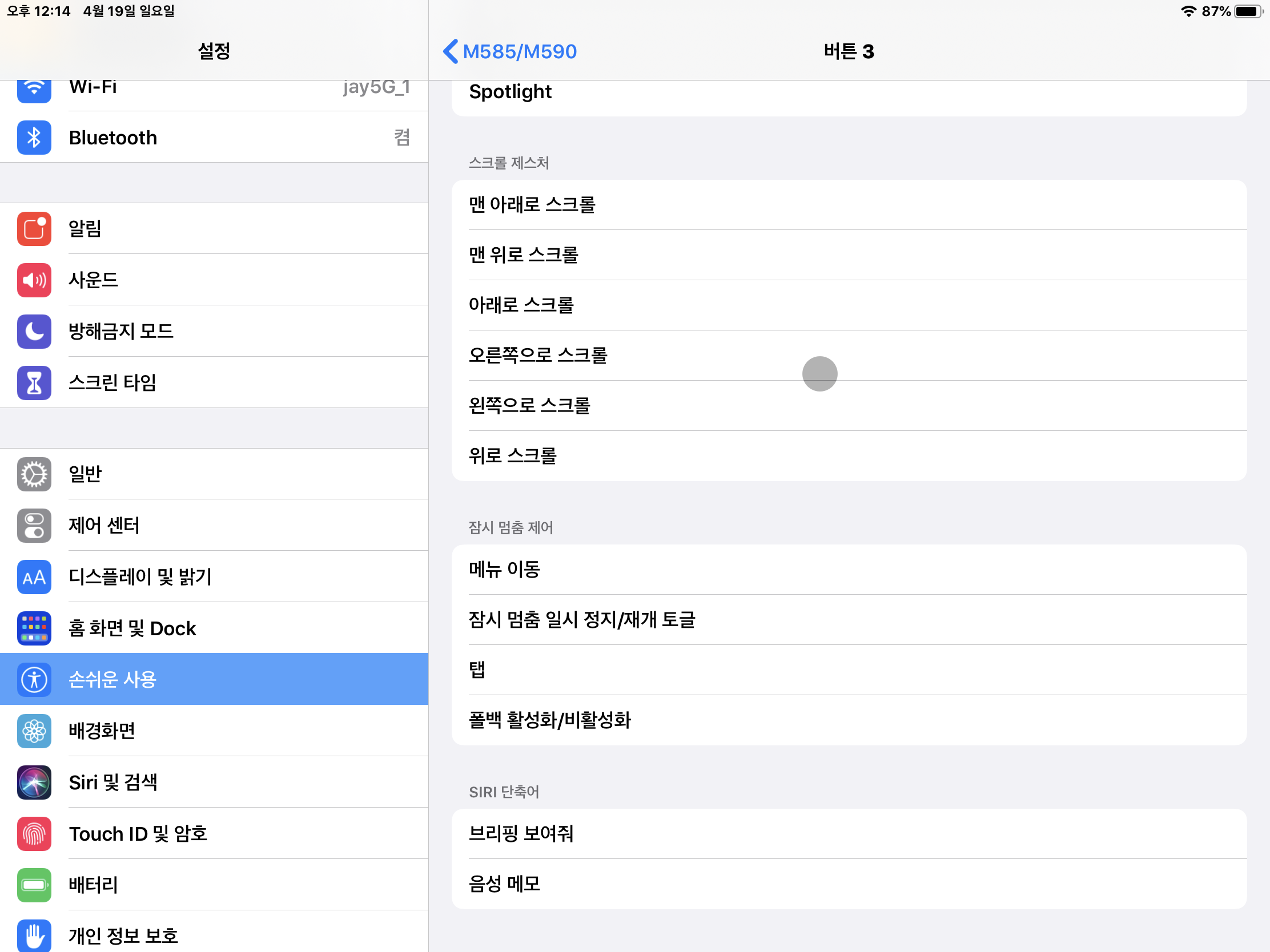
저는 일단 이렇게 셋팅을 했습니다.
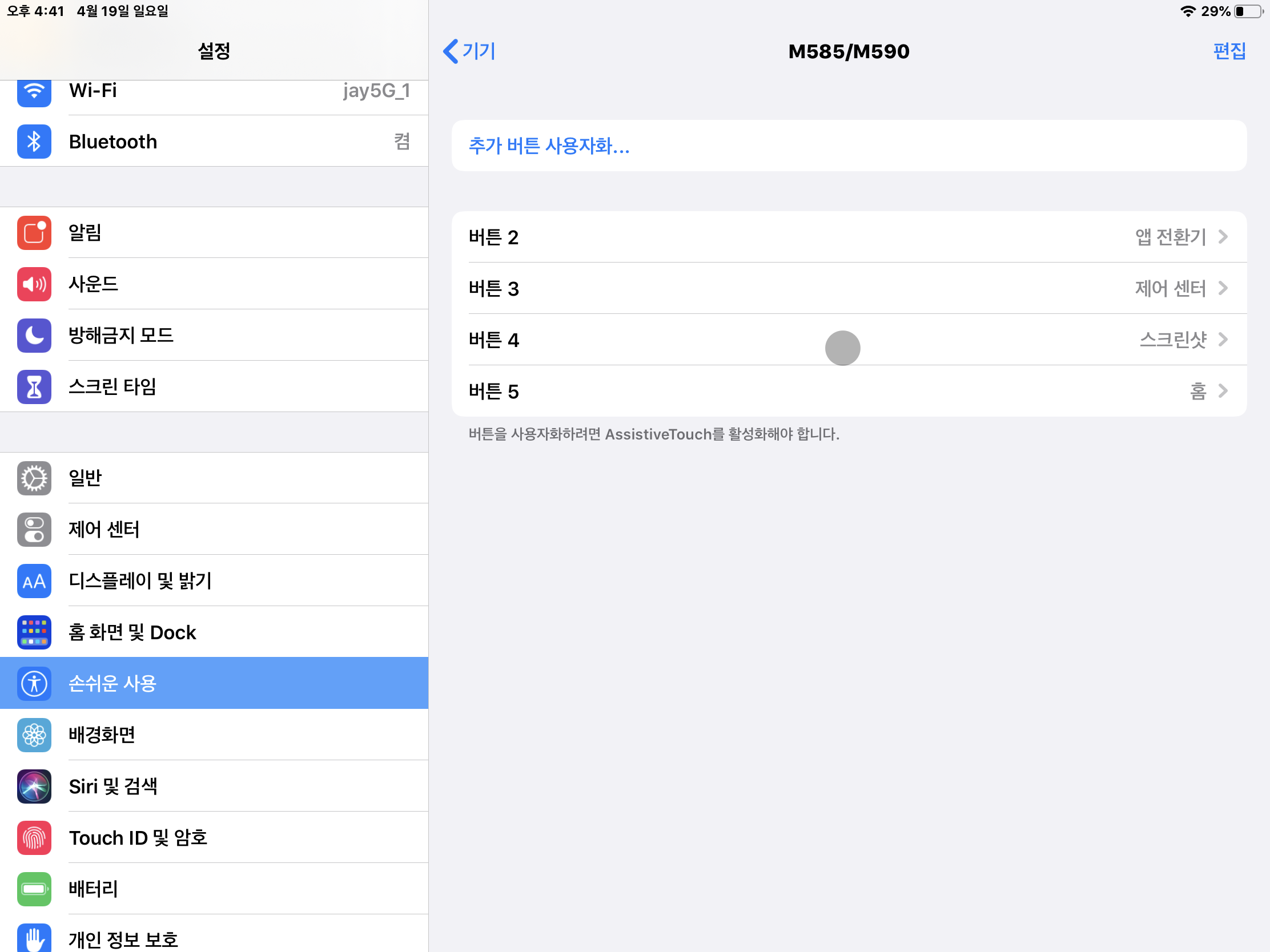
커스터마이징 하는 방법 동영상입니다.
'기타 IT 관련 ' 카테고리의 다른 글
| 전기 알못 아재의 샤오미 LED 간접 조명 설치기 (0) | 2020.10.19 |
|---|---|
| 샤오미 초음파 세척기 구입 및 사용기 (0) | 2020.07.15 |
| 샤오미 미지야 센서등 2세대 구매 후기 (0) | 2020.03.29 |
| 유튜브 프리미엄 저렴하게 이용하는 방법 (VPN 이용) (0) | 2020.03.01 |
| 가성비 최고 블루투스 키보드 로지텍 K380 간단 사용기 (0) | 2020.02.23 |



