Mac을 처음 접했을때 당황스러운게 한글 영문 전환하는 방법이었습니다.
윈도우 PC에서는 스페이스바 옆에 한영키가 있어 간단했는데
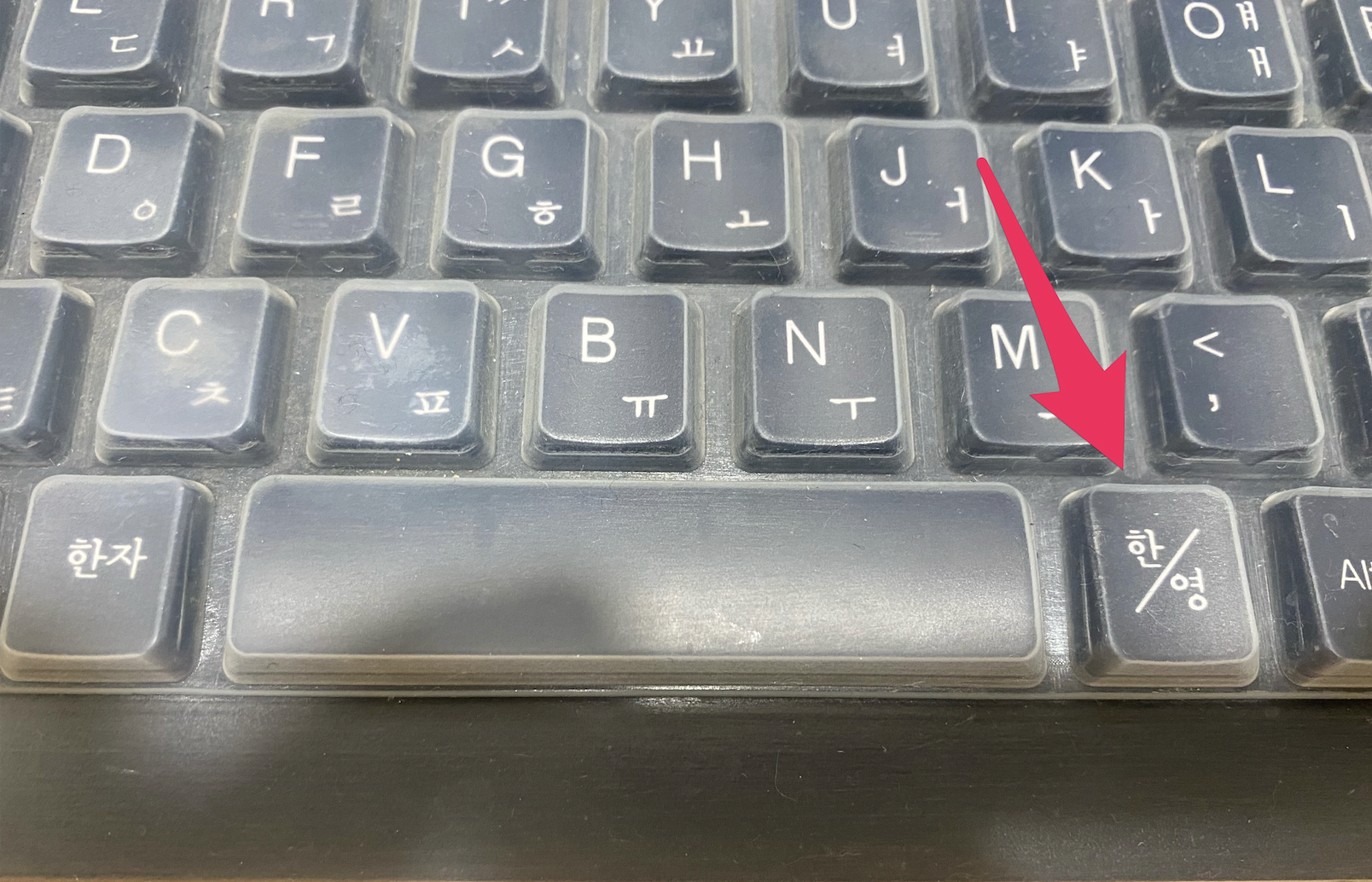
Mac 자판엔 아무리 보아도 한영 변환키가 없었습니다.
최근에야 Caps Lock 키가 한영 변환키로 되었는데요

이게 사용하다보면 좀 불편합니다. Caps Lock과 중복이되기도 하고요
그래서 어플을 이용해 간단하게 스페이스바 우측에 있는 command 키를 한영변환키로 바꾸어봅니다.
이러면 윈도우 PC와 같은 배열이어서 불편함이 없거든요
방법은 매우 간단합니다.
물론 무료어플이구요
Karabiner-Elements 어플인데요 홈페이지에 점속하면 karabiner-elements.pqrs.org/
Karabiner-Elements
A powerful and stable keyboard customizer for macOS.
karabiner-elements.pqrs.org
아래와 같은 화면이 나옵니다.
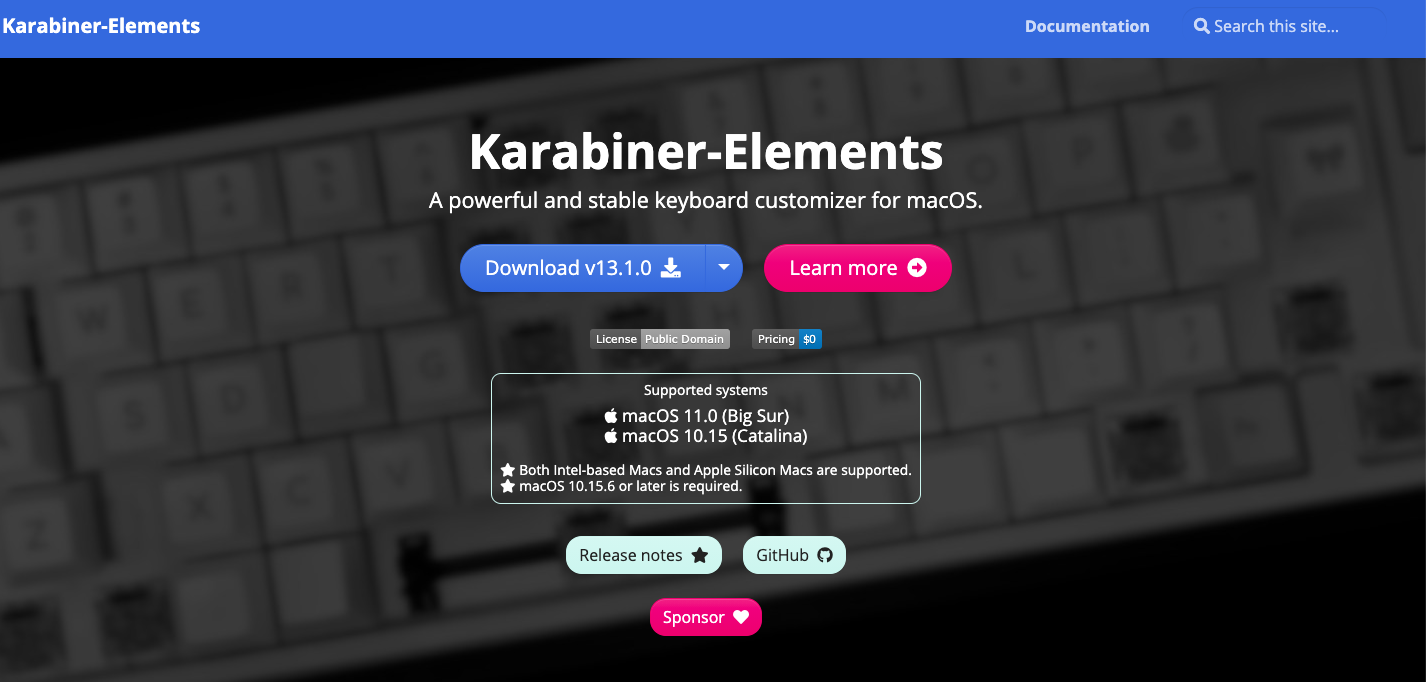
파일은 다운로드 받습니다.
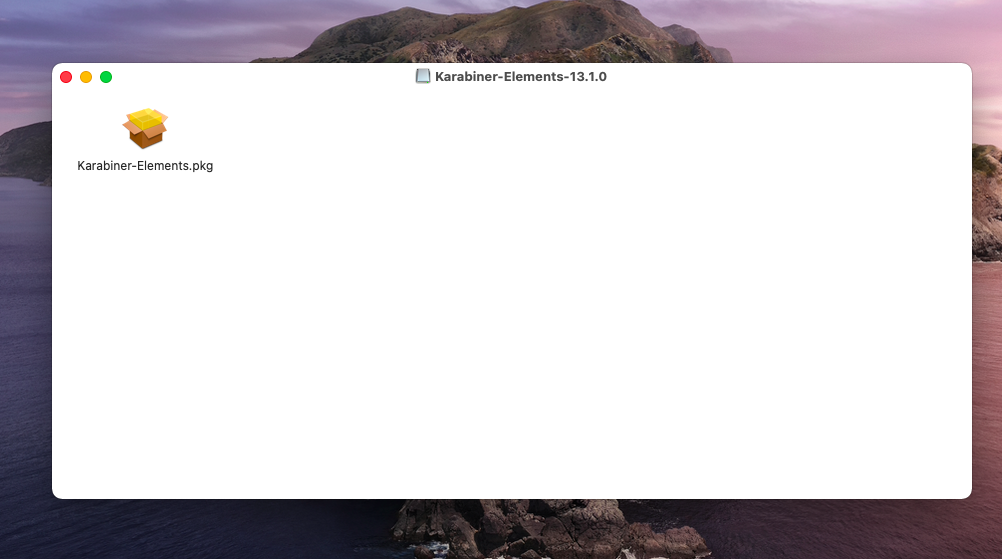
설치 파일을 더블클릭하면 아래와 같이 설치가 진행됩니다.
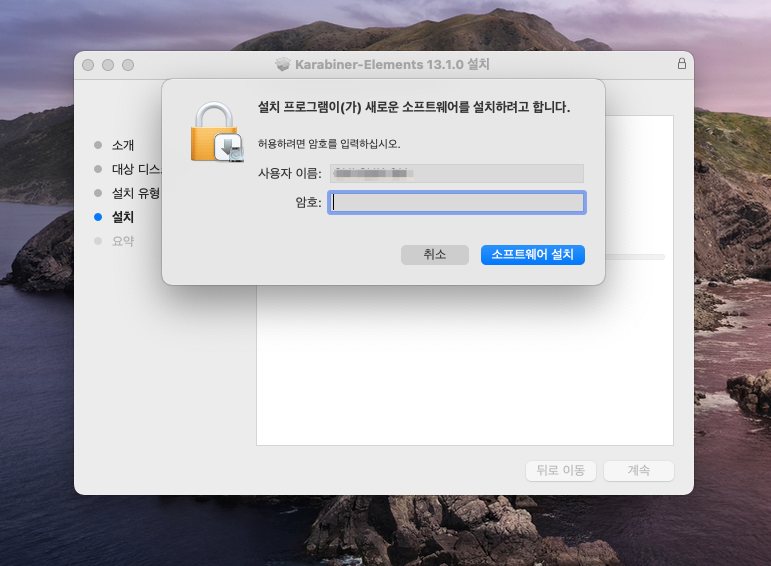
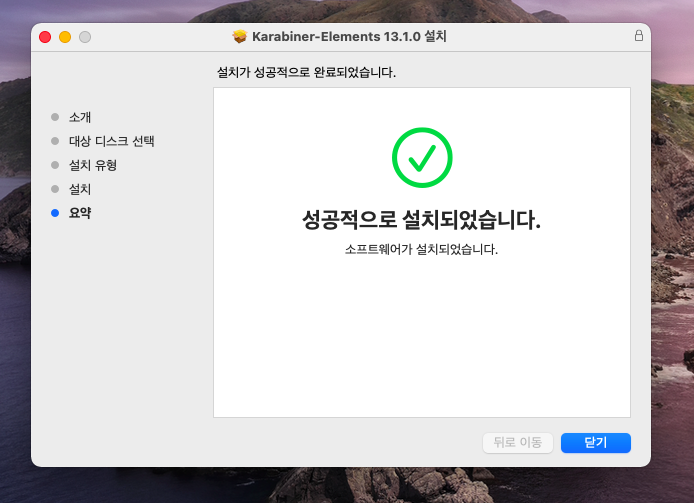
아래와 같이 두개의 어플이 생깁니다.

왼쪽의 Karabiner-Elements 어플을 실행하면 설정 -> 보안 및 개인정보호 -> 개인정보호 탭이 뜨면서 권한을 달라고합니다.
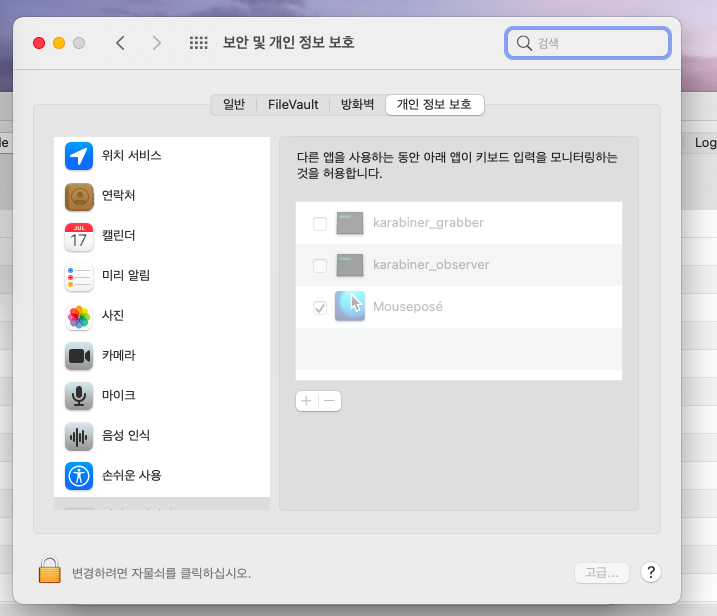
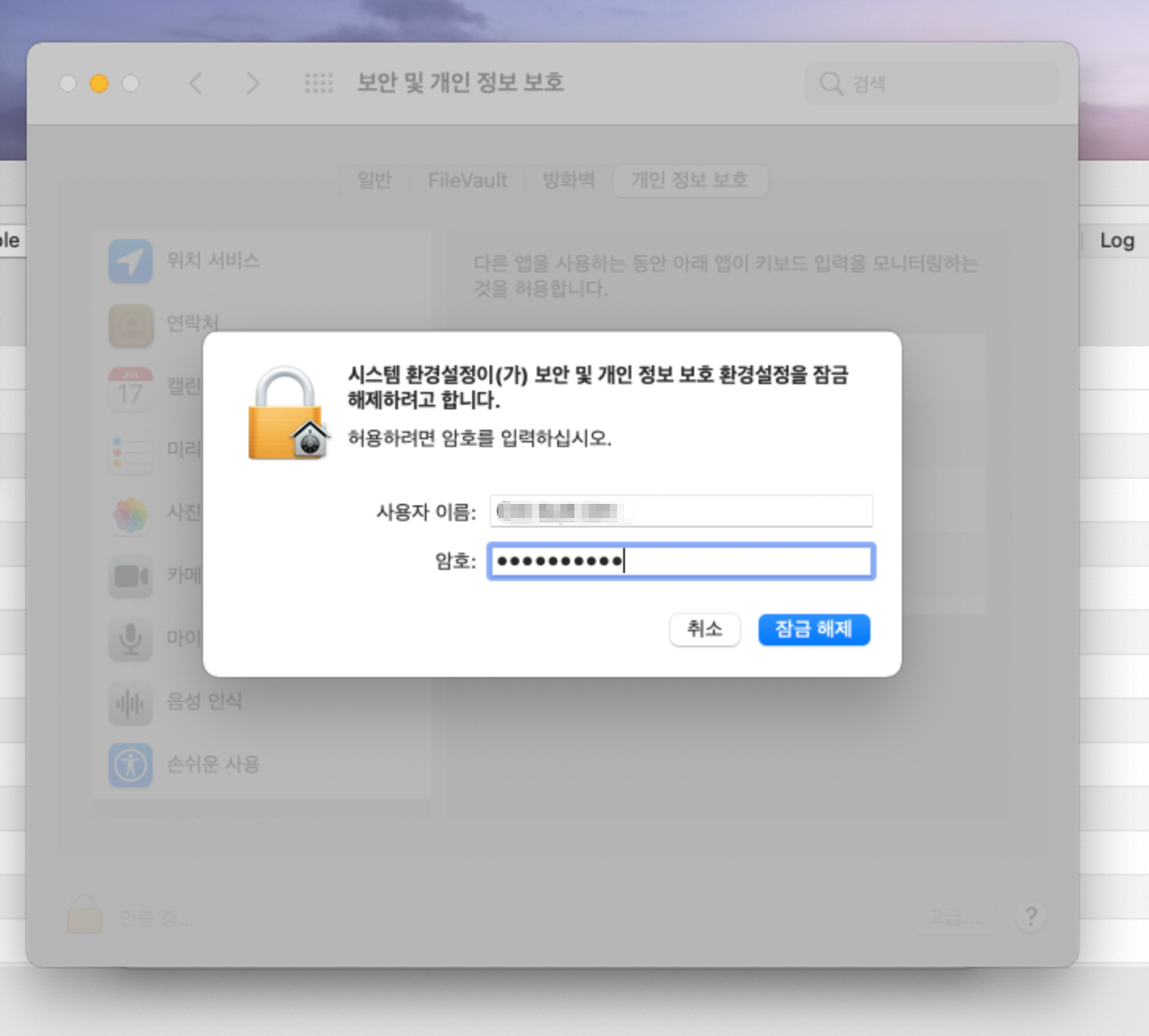
체크를 해주어 권한을 줍니다.
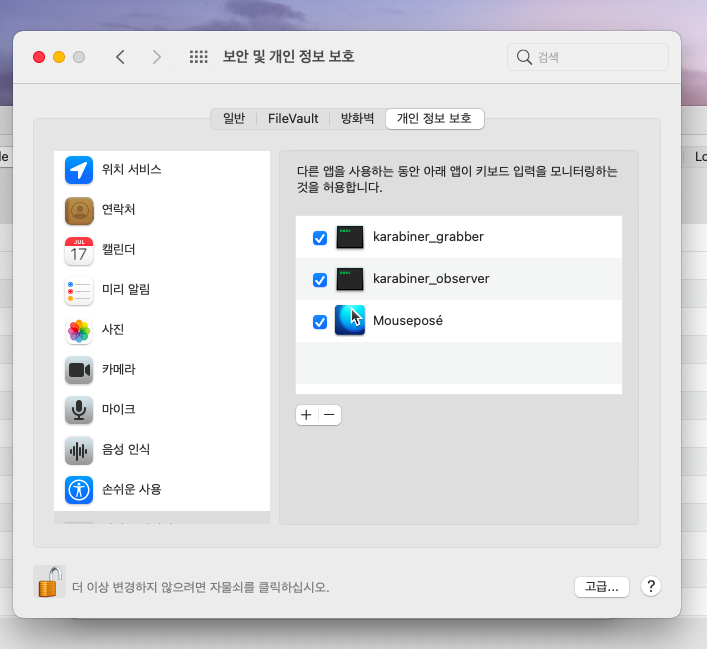
그리고 일반 탭으로 이동해서 하단 부분에 로드 할 수 있도록 허용을 해줍니다.
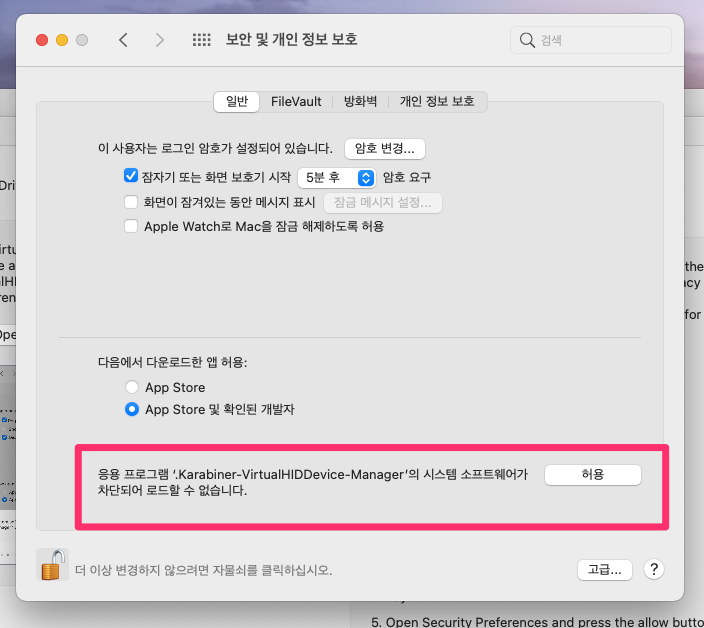
그다음은 Karabiner-Elements 어플에서 단축키를 할당을 해주어야합니다.
어플을 실행하고 좌측 하단에 Add Item 버튼을 누릅니다.
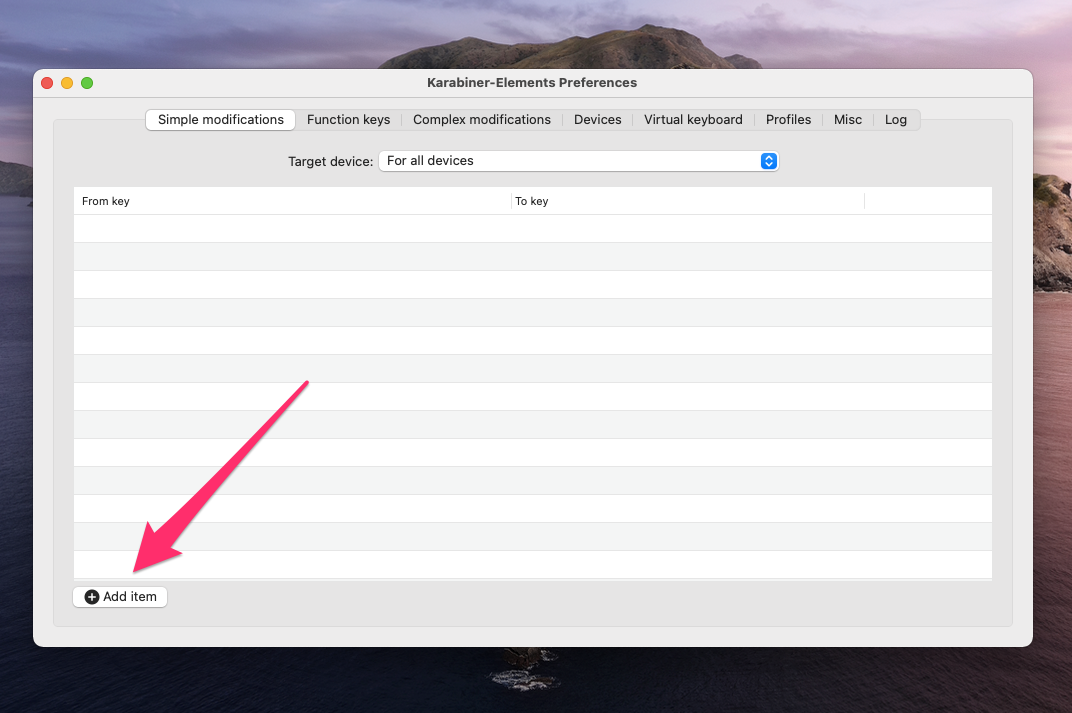
그럼 이렇게 선택 할 수 있는 박스가 생성이됩니다.
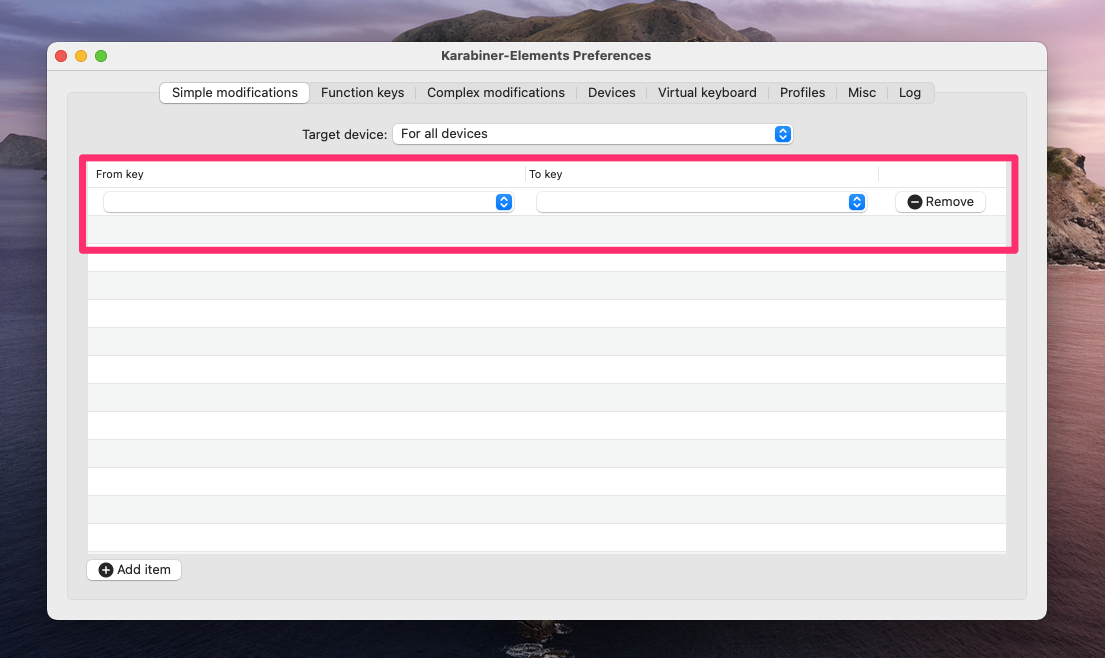
좌측에 From Key 항목부터 right_command로 설정을 합니다.
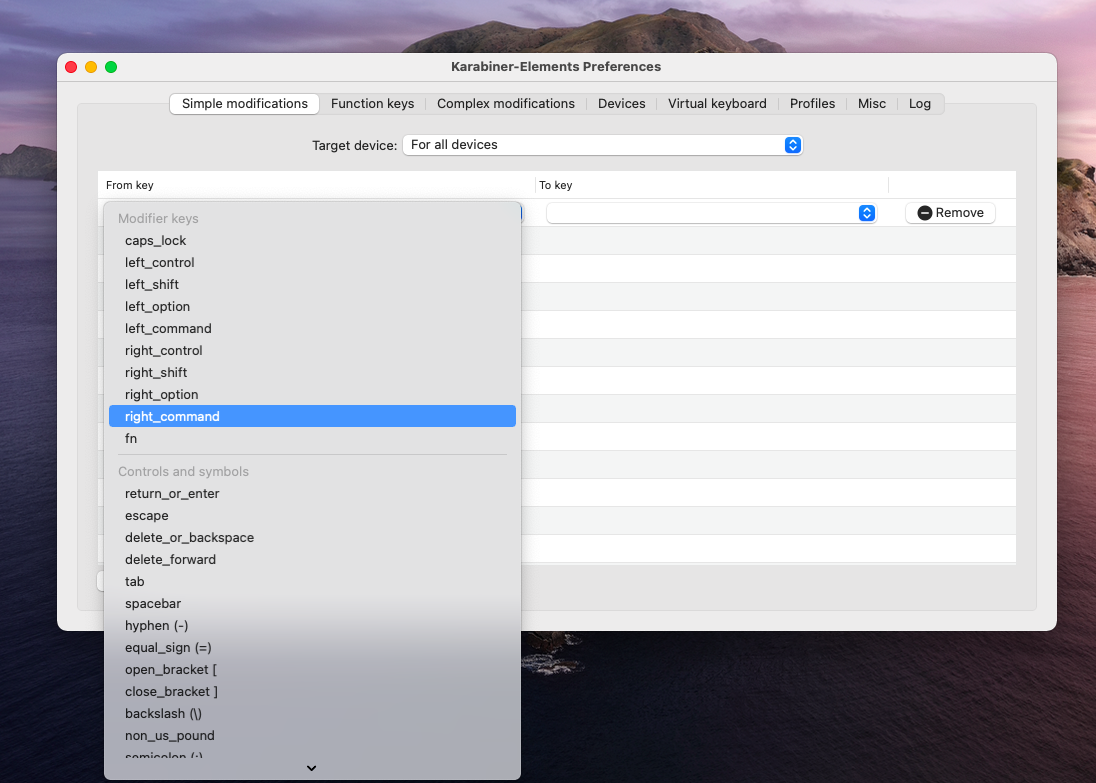
그리고 왼쪽 To Key 항목을 선택해서 아래로 쭉 내리다보면 Funtion 항목이 나오는데 F13 이후로 편한걸 선택해줍니다.
물론 다른 항목을 선택해도 됩니다. 다만 중복 될 경우가 있으니 안 쓰는 항목을 선택합니다.
저는 F13을 선택했습니다.

마지막으로 설정 - 키보드 - 단축키 - 입력소스로 이동합니다.
기본 설정은 control + 스페이스 입니다.
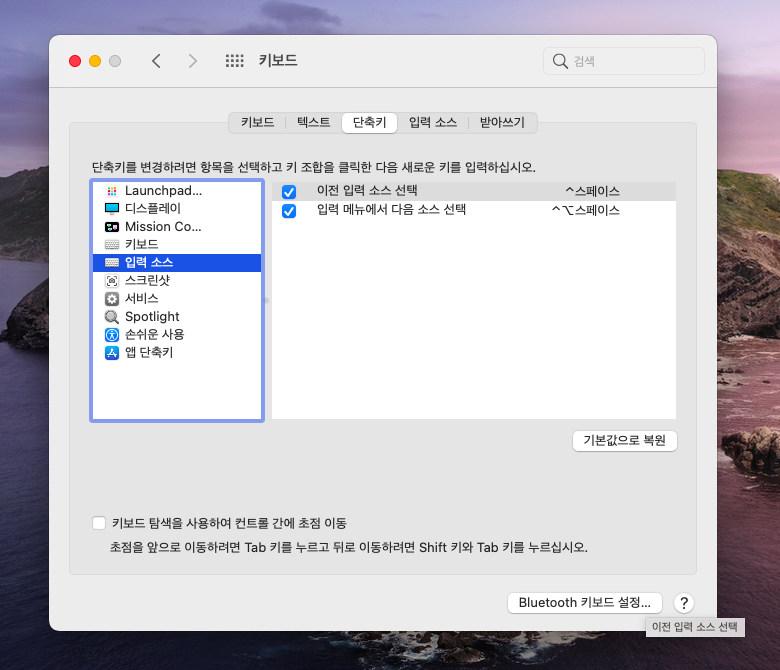
단축키를 바꾸기 위해서 더블클릭합니다.
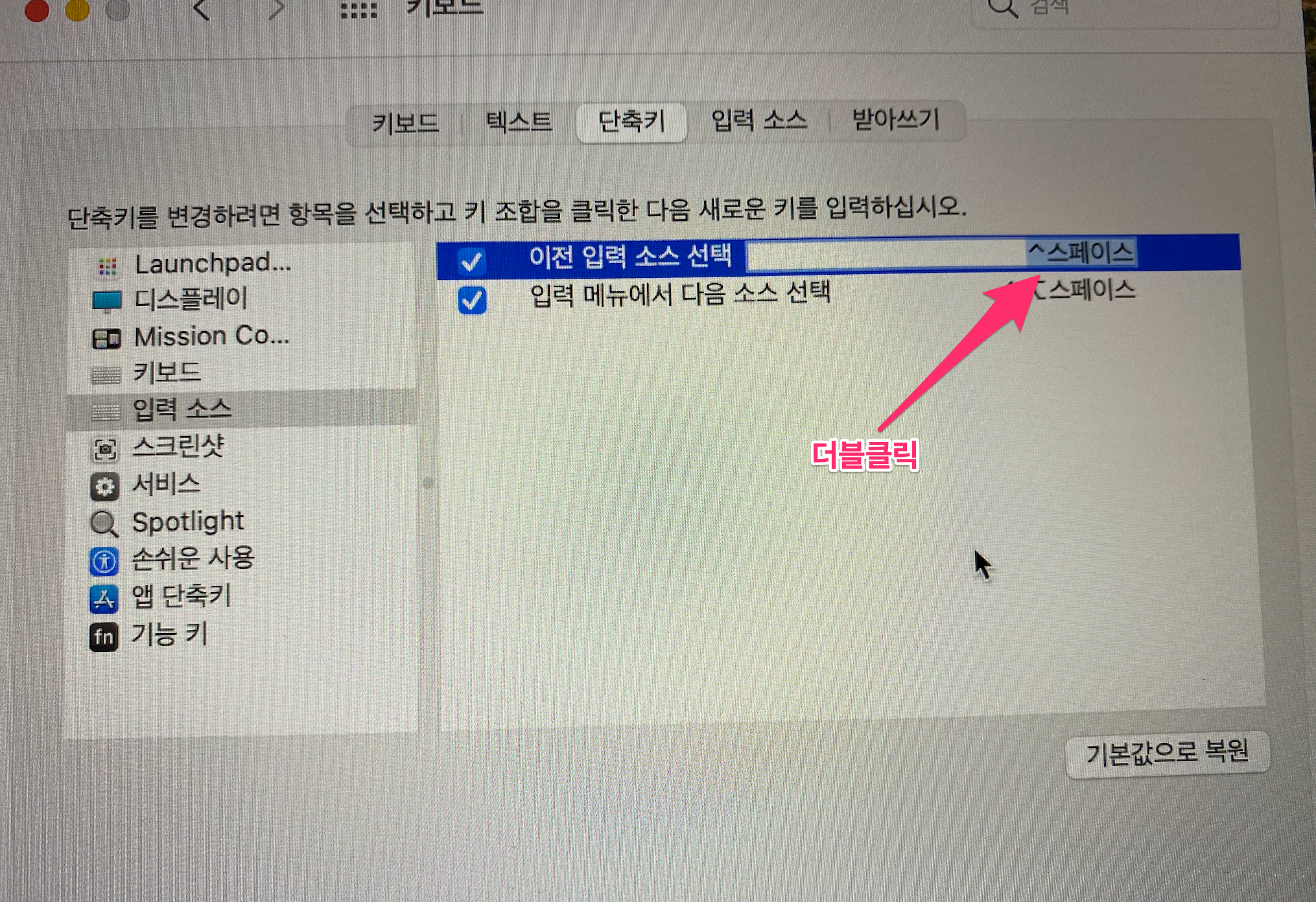
그다음에 자판에서 우측 command 키를 눌러주면 아래와 같이 F13으로 바뀌고 설정이 완료됩니다.
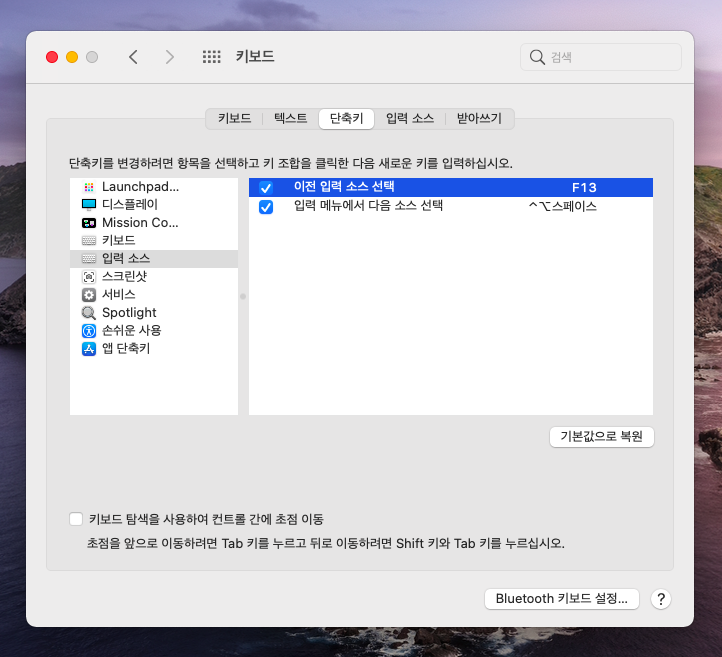
이제 설정이 완료되었고 입력하다가 우측 command 키를 누르면 한영전환이 됩니다.
'MAC' 카테고리의 다른 글
| M1 MacBook Air에 힐링쉴드(Healing Shield) 전신 보호필름 부착 및 환불 완료기 (0) | 2021.01.24 |
|---|---|
| M1 Macbook Air 허브 Ugreen 10-in-1 Full Function 구입기 (0) | 2021.01.07 |
| 무료로 맥(Mac)에서 아래아 한글 사용하는 방법 (0) | 2020.07.28 |
| 맥 Mac 사용시 유의 사항 - 맥키퍼 Mackeeper (0) | 2017.09.10 |
| macOS 시에라 Sierra 에서 한글 자판 설정하는 방법 (0) | 2016.09.23 |



