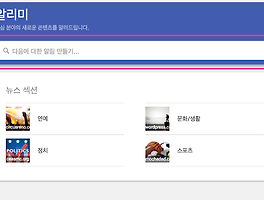반응형
추억을 간직하는 가장 좋은 방법중의 하나가 기록이고 눈에 보이는 기록이야 말로 가장 좋은 방법이라고 할 수 있겠죠!
다시 말하면 사진이나 동영상을 보관하는 것인데 개인이 직접하는 것보다는 믿을만한 회사에 맡기는게 가장 나은 방법일것 같습니다.
최근 구글에서 사진과 동영상을 무제한으로 백업 할 수 있는 서비스를 선보여 많은 분들이 이용 중 입니다.
더 늦기전에 이용해보시길 권합니다.
오늘은 PC에 저장된 사진을 백업하는 방법을 알아 보겠습니다.
방법도 매우 간단합니다. 일단 기본은 gmail 이 있어야 합니다.
먼저 구글 포토에 사진을 업로드하는 방법입니다.
구글 포토는 크롬브라우져에서 사용하는 것이 편합니다.
구글 포토는 크롬브라우져에서 사용하는 것이 편합니다.
그래서 일단 크롬 브라우져를 설치해주시기 바랍니다.
크롬브라우져를 열고 다음 주소로 가셔서 로그인합니다
로그인하면 아래 화면이 나옵니다. 필요한 설정부터 해보겠습니다.
좌측상단 메뉴를 눌러 설정으로 들어가면
아래와 같은 항목들이 보이고 여기서 고화질(무료 무제한 저장 가능)을 선택하세요
고화질로 해놓아도 충분히 인쇄 가능한 품질로 저장됩니다.
그리고 아래 보이는 비슷한 얼굴 그룹화를 ON하세요
구글에서 알아서 같은 사람끼리 묶어줍니다.
아주 유용해요 80% 정도는 맡는듯 합니다.
자 이제 컴퓨터에 있는 사진들을 구글 포토로 올리는 방법을 알아 봅니다.
아래 화면에서 파일을 끌어다가 넣으시던지 아니면 우측 상단 구름 모양을 클릭하세요
구름모양을 클릭하면 윈도우 탐색기 창이 열립니다. 거기서 폴더에 있는 사진들을 선택해주시면 됩니다.
폴더 자체 선택은 안되고요 여러 장 선택은 가능합니다.
폴더로 묶고싶은게 사람 마음입니다만 그리 걱정 안하셔도 됩니다.
사진이 다 올라가고나면 구글에서 자동으로 날짜별 , 사람별, 대상별 등으로 구분을 해주고요
아래와 같이 행사마다 따로 앨범도 만들 수 있습니다.
사진을 올리면 우선 날짜별로 자동 구분을 해줍니다.
조금 지나면 대상별 , 위치별로 구분을 해주고요
앨범도 간단하게 만들 수 있습니다.
좌측 앨범 아이콘이나 우측 + 를 눌러 앨범을 선택합니다.
앨범을 누른 후에 원하는 사진들을 선택해서 앨범 제목을 정하면 됩니다.
이렇게 만들어진 앨범을 가족이나 지인들에게 보여주는 방법도 무척 간단합니다.
앨범을 공유하기위해 우측 상단의 공유 아이콘을 선택합니다.,
아이콘을 누르면 아래와 같은 메뉴가 나오는데 첫번째에 있는 공유 링크 만들기를 선택합니다.
그러면 아래와 같이 링크가 생성되고 복사 버튼을 눌러 메일 같은곳에 링크를 걸어주면 됩니다.
심지어 같은 앨범에 다른 사람들도 사진을 올릴 수 있도록 설정 할 수도 있습니다.
여러분의 추억을 구글 포토에 안전하게 보관하세요
스마트폰에서 사용 방법은 여기에 http://chiseok.tistory.com/166
반응형
'Google' 카테고리의 다른 글
| 구글 포토 사진 한번에 다운 받기 (0) | 2016.04.17 |
|---|---|
| 구글포토 - 스마트폰의 추억을 안전하게 보관하는 방법 (0) | 2016.04.02 |
| 관심있는 정보를 내 이메일로 편안히 받아보기 - 구글 알리미 (0) | 2016.03.24 |
| 구글 지도에 내 아지트 등록하기 (0) | 2016.03.20 |
| 외국어로된 메뉴판, 간판등을 사진으로 간단히 번역해보기 (0) | 2016.03.13 |